LINE公式アカウントを無事に開設でき、「自分の店舗(ビジネス)のLINE公式アカウントができた♪」と喜んだのは一瞬。
「どうやってプロフィール画像を設定したらいいの?」「最初にどんな設定が必要なの?」と次の問題にぶつかり、とりあえず調べてみようと思ってこの記事にたどり着いたのではないでしょうか?
今回の記事では、LINE公式アカウント開設後にしておきたい基本となる設定「アカウント設定」「権限管理」「応答設定」をご紹介します。
アカウント設定
基本設定
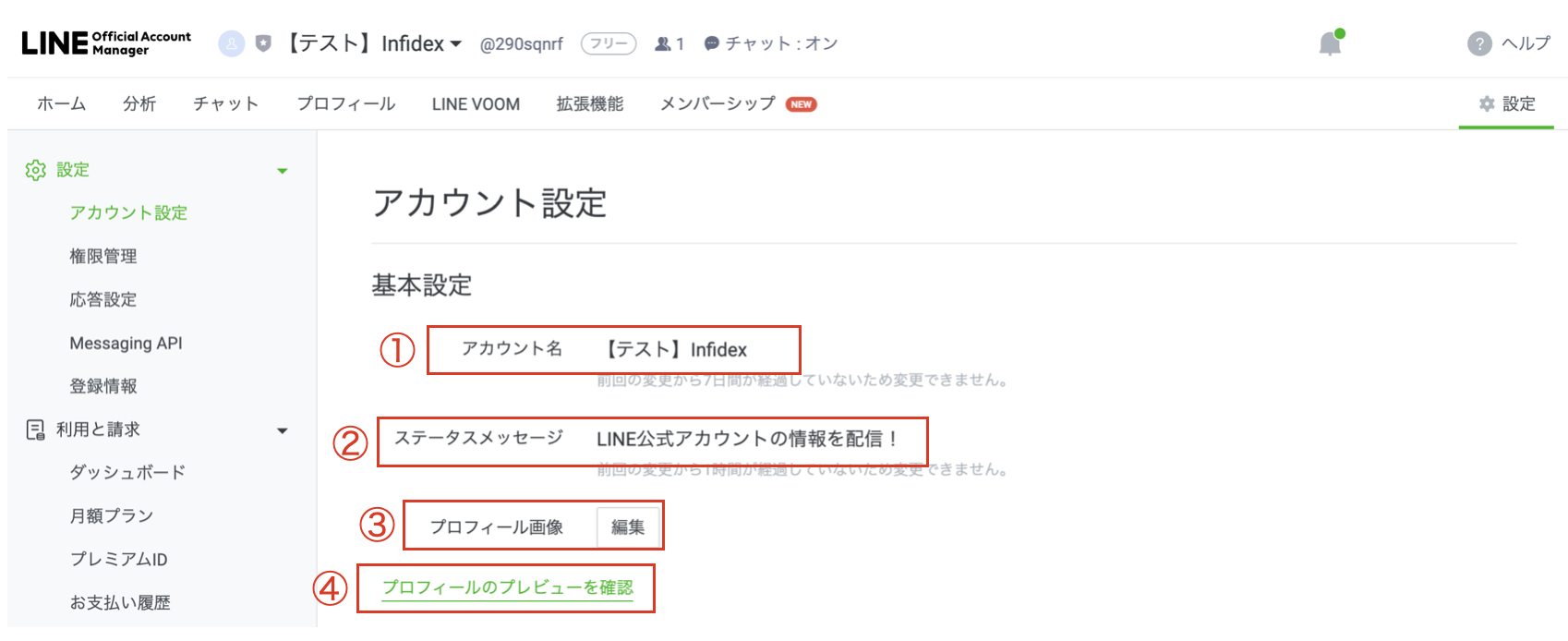
| 番号 | 説明 |
| ① |
アカウント作成時に入力したアカウント名が記載されています。未認証の場合のみ、アカウント名の変更が可能です。 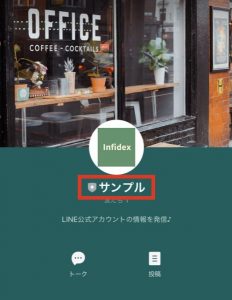
|
| ② |
アカウント名のすぐ下に表示されるメッセージです。 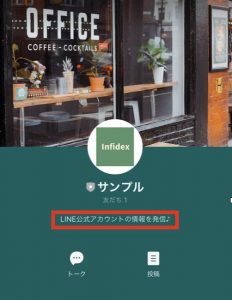
|
| ③ |
LINEのアイコン画像を設定します。 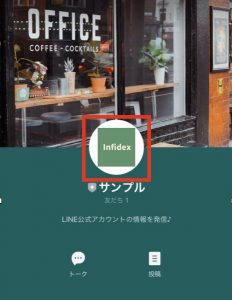
|
|
④ |
プロフィールを編集に進むと、 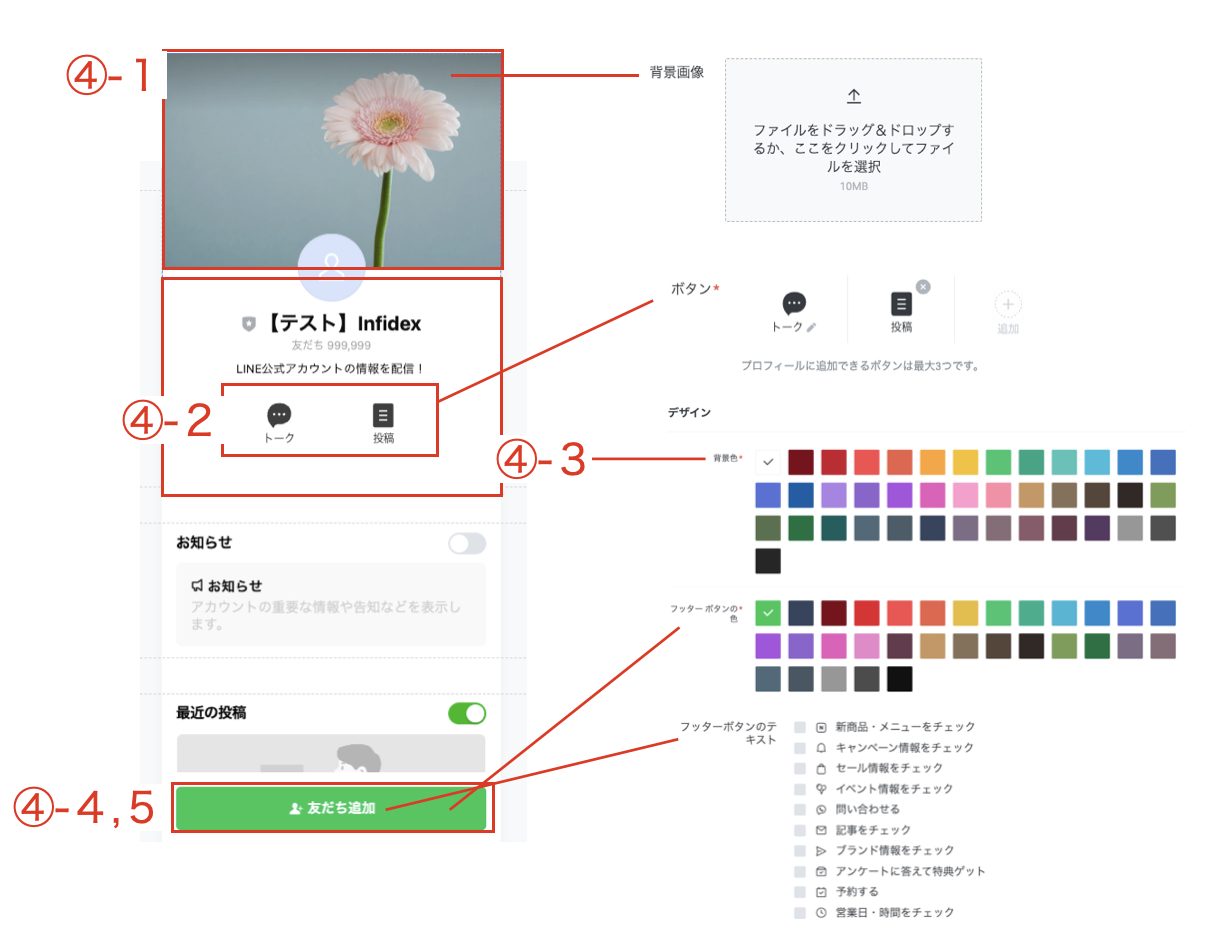
④-1 |
情報の公開
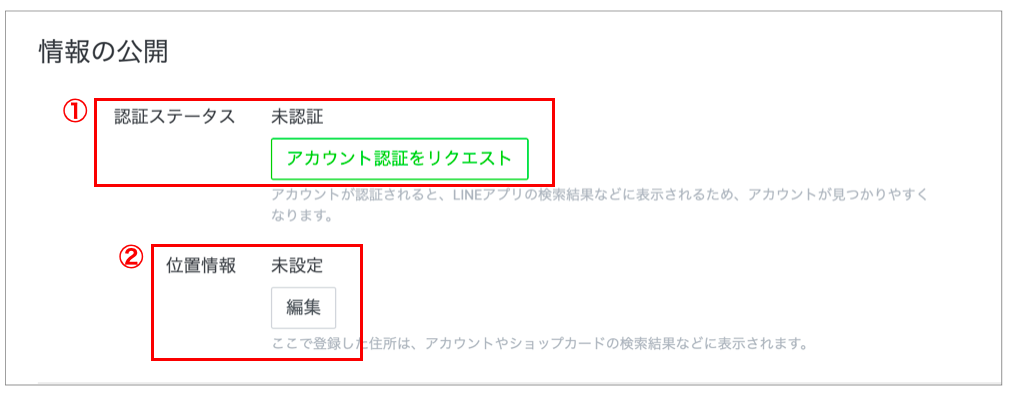
| 番号 | 説明 |
| ① |
現在のステータス(未認証・認証済)が確認できます。 ▼認証済アカウントへの申請方法はこちら |
| ② |
店舗の位置情報が設定できます。
|
機能の利用
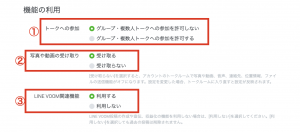
| 番号 | 説明 |
| ① |
グループ・複数人チャットへの許可をするか否か設定できます。 ・グループ・複数人チャットへの参加を許可しない ・グループ・複数人チャットへの参加を許可する |
|
② |
受け取らないを選択すると、アカウントのトークルームで写真や動画、音声、連絡先、位置情報、ファイルの送信機能がオフになります。設定を変更した場合、トークルームに入り直すと設定が反映されます。 |
|
③ |
LINE VOOM投稿の作成や宣伝、収益化の機能を利用しない場合は、[利用しない]を選択してください。[利用しない]を選択しても過去の投稿は削除されません。
|
アカウント情報
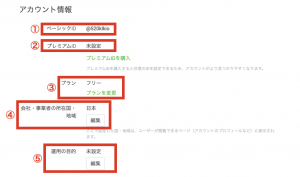
| 番号 | 説明 |
| ① | あなたのアカウントのベーシックI Dが確認できます。 |
| ② | プレミアムI Dの場合はこちらで確認ができます。 プレミアムI Dではない場合、【プレミアムI Dを購入】を押すことで申請できます。 ※プレミアムI Dとは、任意のI Dを設定できるため覚えやすいI Dに設定して見つけやすくなります。 |
| ③ | 現在のプランが確認できます。 【プランを変更】を押すと、プランを変更できます。 |
| ④ |
会社・事業者の所在国を選択できます。 |
| ⑤ |
目的を設定できます。 |
権限管理
アカウントのメッセージ配信やチャットを利用するためには権限が必要です。
その際に、こちらの画面から設定ができます。
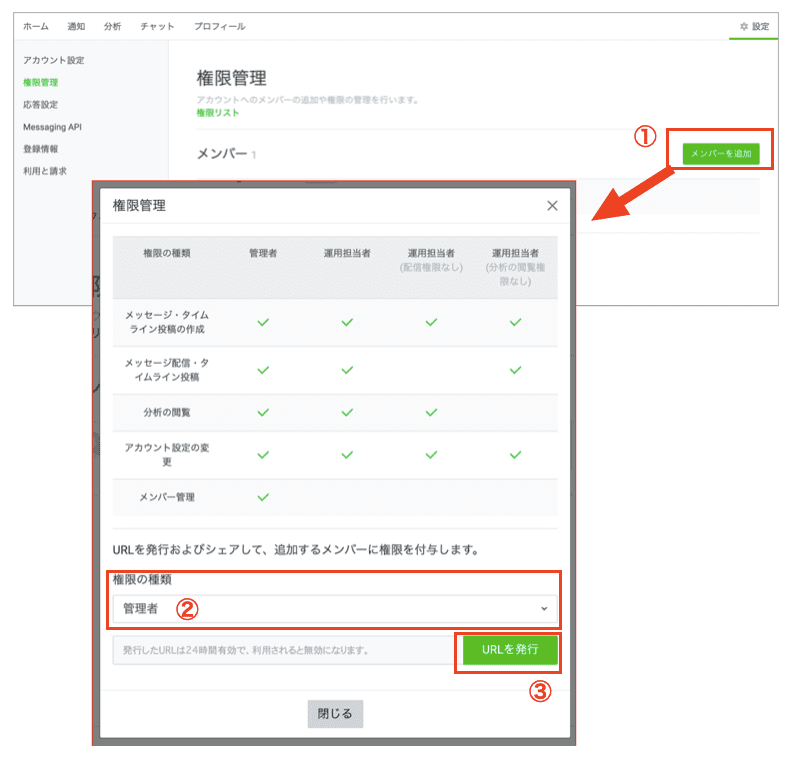
| 番号 | 説明 |
| ① | 【メンバーを追加】を選択 |
| ② |
【権限の種類】を選択 |
| ③ |
【URLを発行】を選択 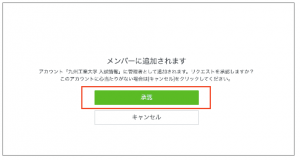
|
よくある質問
Q.『URLをクリックするとエラーが表示されます。どうしたら良いですか?』
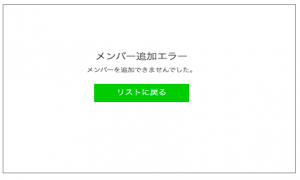
A.
URLは発行から24時間、1回のみ有効です。また、1回の発行につき1人のユーザーのみ有効となり、使い回しはできません。
そのためこちらのエラーが表示された場合は、URL発行から24時間経過してしまっているか、権限を発行した人がURLを踏んでしまった可能性が考えられます。もう1度、URLを発行し直してお試しください。
ちなみに、権限は1アカウントにつき、100人までのメンバー登録が可能です。
※ユーザーが管理できるアカウントは100個までです。
応答設定
ユーザーがトーク画面で何かメッセージを送信した時に対するアクションを設定できます。《LINEコール》を利用するためにもこちらでの設定が必要です。
基本設定
ユーザーがトーク画面で何かメッセージを送信した時に対するアクションを設定できます。2020年7月に追加された新機能《L I N Eコール》を利用するためには、こちらのページでチャット機能を「オン」にする必要があります。
※「LINEコール」とは、LINEアプリのユーザーからLINE公式アカウントに通話ができる機能です。チャットだけではニュアンスが伝わらない、緊急の連絡時に口頭で補足することで円滑なコミュニケーションを図れます。
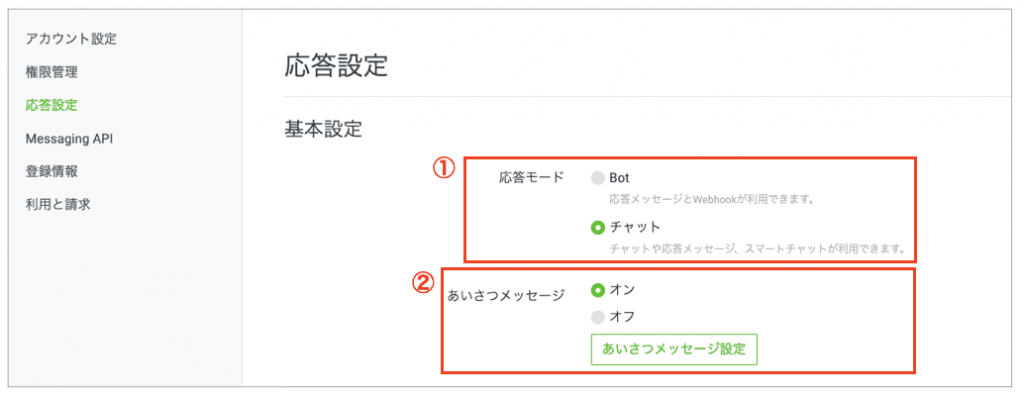
| 番号 | 説明 |
| ① |
チャットに関する設定を行います。 ・ON |
| ② |
友だち追加してくれたユーザーに対して、送るメッセージのオン・オフが設定できます。 あいさつメッセージを「オフ」にしている場合は、あいさつメッセージを保存していても保存されませんのでご注意ください。 【あいさつメッセージ設定】を押すと、ホーム>あいさつメッセージ の画面に移り、メッセージ内容の編集が可能です。 |
| ③ |
ユーザーがアカウントにメッセージを送信したり、アカウントを友だち追加したりしたときに、LINEプラットフォームからWebhook URLにWebhookイベントを送信します。 ※Messaging APIを使用しない場合はONの必要はありません。 |
| ① |
チャットをOFFにした場合にのみ表示されます。 ▼応答メッセージに関する関連記事はこちら |
チャットの応答方法
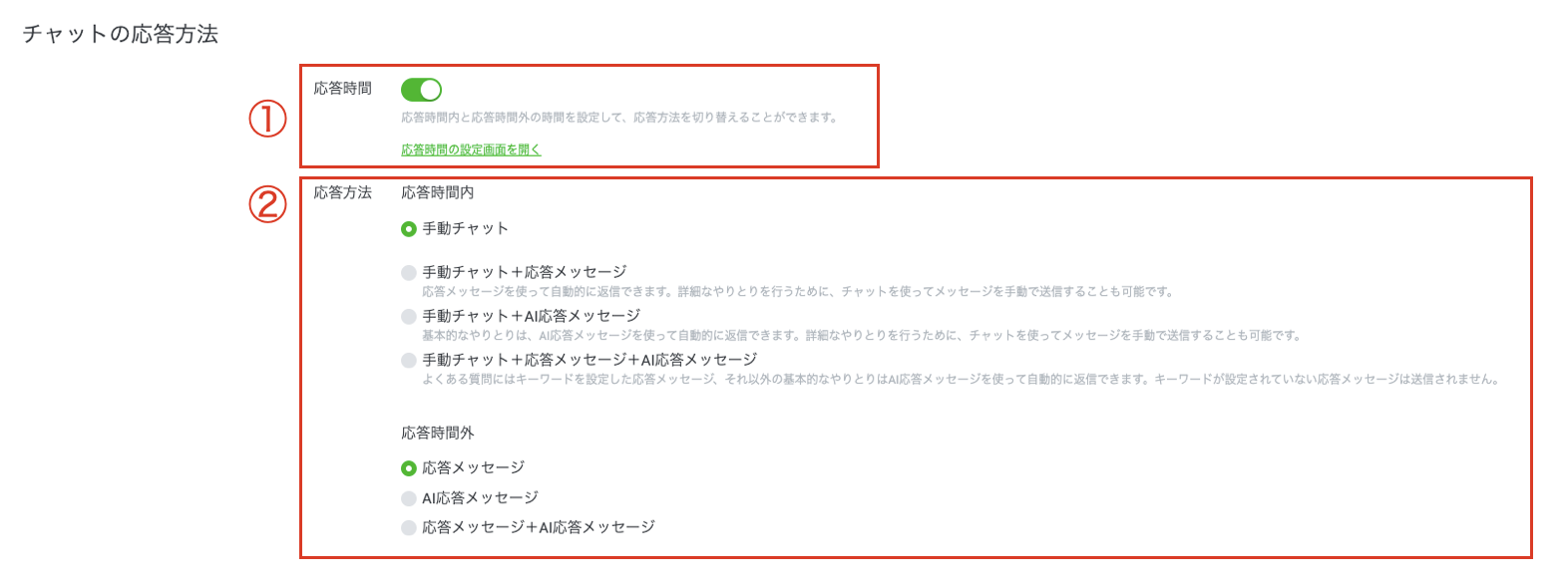
※応答機能で【チャット】をONにすると、こちらの設定が行えます。
応答時間の設定画面から、店舗の営業日時を設定することにより、応答時間に合わせて、チャットの応答方法を切り替えることができます。
そのため、営業時間外にお問い合わせがあった際にも、滞ることなく、返答を行えます。
| ① |
ONにし、応答時間の設定画面を開き、各曜日の緑のバーをクリックすると、営業時間を設定できます。 |
| ② |
応答方法を選択できます。 |
まとめ
今回ご紹介した基本設定は、あなたのLINE公式アカウントの顔となる大切な部分です。ここが設定されていないとメッセージを配信しても受取側は、誰から受信したのかわかりません。
「設定方法がわからないから」「めんどくさいから」と後回しにしてしまうと、ユーザーに「何これ?」「迷惑メッセージが届いた」と思われてしまい、ブロックされる確率が高くなります。
きちんと設定を行い、これから行うLINE公式アカウントの運用に備えましょう。
ご不明な点や不安な点があれば、初期設定を代行サービスも実施していますので、お気軽にお問い合わせください。
LINE運用代行はクロス・プロップワークスへ
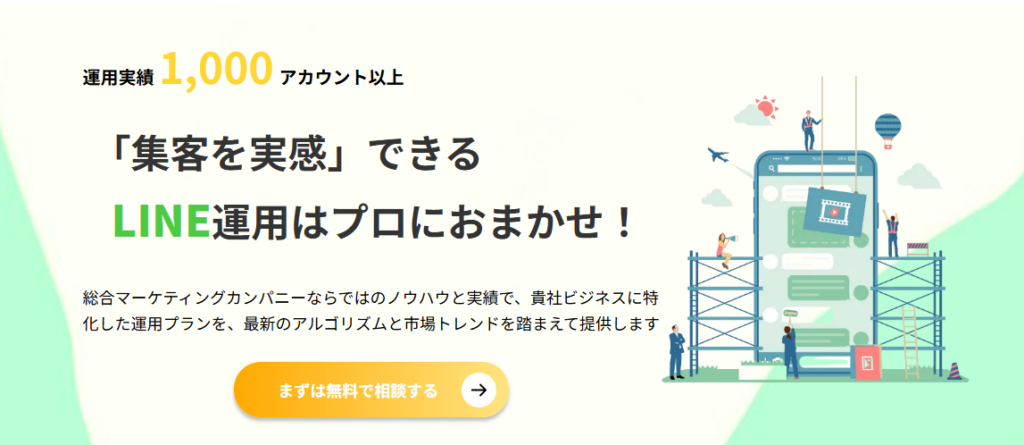
クロス・プロップワークスでは、LINE運用代行サービスを提供しております。プライム市場上場のクロス・マーケティンググループの一員だからこそできる、マーケティング業務のプロ集団が、貴社のLINE運用をリードさせて頂きます。
目的に応じて運用方針を決定
LINE運用の目的を明確にした上で、運用方針や投稿内容の方向性を決定します。
・LINE運用の目的に沿ったkpiの設定
・ターゲット、ペルソナの設定
方針に沿った運用代行
運用方針に沿ったクリエイティブの作成、メッセージの作成から投稿などの日々の運用業務を代行します。
レポートをもとに内容を改善
月次レポートをもとに次回の投稿内容の改善を行います。
・月次オンラインMTGの実施
・アカウント活性化施策

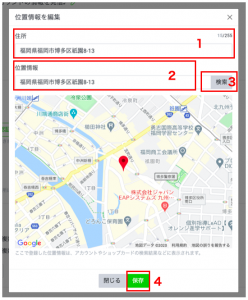
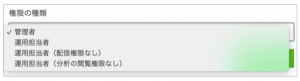

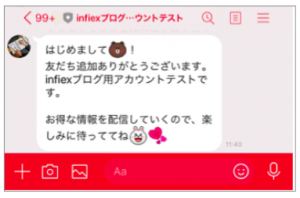

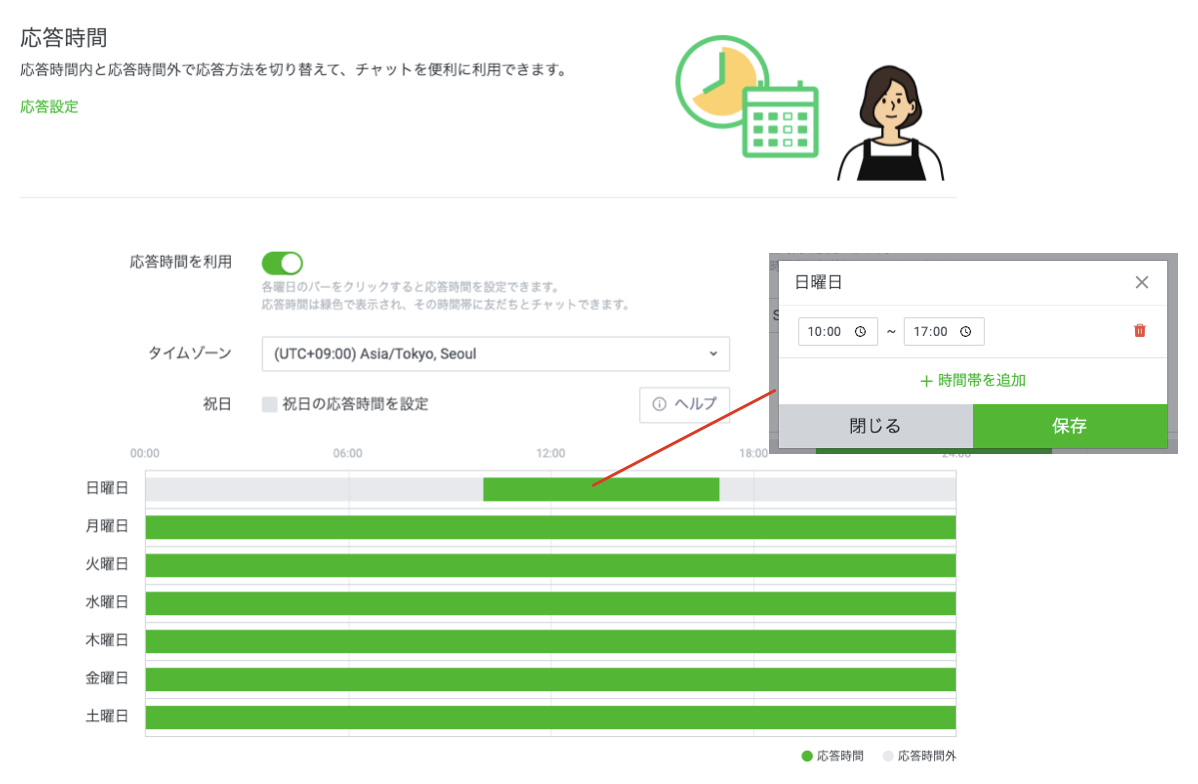











-320x180.png)


ストーリーズの使い方|-成功事例・運用ポイントを紹介!-320x180.jpg)



